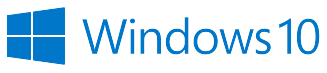
Description: Microsoft’s latest operating system
Year: 2015 (I got it in 2016)
Click here to get it
Summary
Windows 10 is the newest PC operating system from Microsoft. It was officially released in 2015, and is currently (as of April 2016) available to many users for no cost (check your eligibility online). I installed it late in March 2016 as a replacement for Windows 8.1
Why I Got It
My new computer (November 2012) came with Windows 8, and I upgraded to 8.1 when it was released (2013?), and was happy enough with both, after a few initial frustrations. I didn’t expect to get a new OS until I bought my next computer — which is how I typically upgrade. However, this time, I was kind of forced into the upgrade by a failure of Windows 8.1 that I couldn’t fix.

Device Manager in 8.1, showing Windows’ inability to reinstall the mysteriously missing drivers.
(Click here to see a larger image)
Fortunately, Windows 10 solved my device drivers issue.
Update Process / First Impressions
Unlike previous upgrades to Windows OSs, this one didn’t require a disk drive or a separate downloadable file; it was handled within Windows Update, like any other update (rather than an upgrade). This made the process easier and more streamlined, but gave rise to my suspicion that 10 wasn’t really an upgrade to an entirely new OS, but rather an update for 8.1 that was simply called an “upgrade”.
The upgrade files required a couple of hours to fully download and install, and then my computer restarted on its own and continued installing for another hour or so.
After all that, there was a succession of screen messages that stayed there for quite some time each: “We’ve updated your PC”, “All your files are exactly where you left them”, “We’ve got some new features to get excited about”, and “We’ve made some tweaks to make Windows even better”. Each was accompanied by a warning to not turn off the computer. The first message was a lie; if the computer was finished upgrading by then, the message could have been dismissable or faded on its own instead of staying there for another 10 minutes or more. The second was a relief; I’d been wondering if I would have to restore all my files from a backup. The third and fourth were just unnecessary advertising for a product I had already selected.
But eventually I came to the normal upgrade option screens, asking for a few basic inputs from me and alerting me to a few new features. One of those options was “Skype”, which I set to “off”, but it was installed anyway and Windows created a Skype account for me without asking my permission.
When my desktop finally showed up, I was relieved; Windows had remembered my choice of desktop background image, and the icons I’ve chosen for the task bar. The first thing I did was open “This PC” (used to be “My Computer”) to see if my primary issue had been solved. It was! All the drive letters for the memory card reader were back (they’d been missing for the past few days). Not only that, when I plugged in my external hard drive, it set up quickly and opened. I had full access to my external devices again.

“This PC” folder, showing default folders and all expected drive letters
(Click here to see a larger image)
My big relief out of the way, I began clicking around to see what the big deal was. As it turns out, my suspicion was correct — this is not a new operating system, but a simple update to Windows 8.1. Almost everything is identical, with just a few tweaks, which I’ll list below.
One thing I noticed during the first day of use was that Windows 10 was slower than 8.1, though I had read several reviews saying it was faster. I eventually fixed this too (see below).
Look And Feel
To make this update look more like an upgrade, Microsoft redesigned every icon, including those that go in the taskbar and system tray, and the folder icons in all directory views. They are “flatter”, which seems counterproductive after all these years of making icons appear more three-dimensionsal, but I suppose this is the latest fad.

Desktop screenshot showing the new Start Menu, which is quite configurable.
(Click here to see larger view)
The Start Menu is back — missing since version 7 — but in reality it’s just a smaller, slightly transparent version of 8’s “Start” or “Metro” page, which I had quickly learned how to avoid in 8.1. There are “tiles” in the Start Menu that look exactly like the tiles in 8’s Start screen, and some of them are “live tiles”, just as in 8’s Start screen.
One major, awesome difference from 8.1: If you click on one of the tiles that opens an “app” (somehow different from programs), it now opens like a normal program on the desktop, instead of 8’s weird (but intentional) behavior of apps causing the desktop to disappear. Now these apps can be resized normally like other windows on the desktop.
The “Task View” got a slight upgrade too, with larger views of all open windows/apps, and is still accessible with Alt+Tab, but also has a “Task View” button on the taskbar. The system tray is mostly the same, but now has an integrated “Action Center” that seems mostly useless but looks nice.
Control Panel still exists in Windows 10, but some of its options are missing. Things like Windows Update are now only accessible through the new Settings app, which you can bring up from either the Start Menu or the Action Center, but (oddly) not from Control Panel.
The OS comes with Microsoft’s new “personal assistant”, named Cortana, which is in reality just “Windows Search” with a new name and new abilities. In the background, it’s Windows Search doing the lifting. Cortana just means there’s now an interface — you can speak to it and it will talk to you — I don’t have first-hand knowledge of this, because my computer doesn’t have a microphone. So I shut off Cortana’s personal assistant duties and just use the Search part of it. To Search, you can either press the Windows key on the keyboard and then start typing, or click the Start button at lower left and then start typing. The first two days, this search was slow and buggy, because not everything had been indexed yet. On the third day, it seemed fine.
The last change I’ll mention is the new browser, Microsoft Edge. It runs as an “app” instead of a program, but otherwise is just a plain-Jane web browser. There are no special features or anything to crow about. As always, I will use either Firefox or Chrome unless I’m testing or troubleshooting web pages. (The first time I opened Edge, it locked up the entire computer, but all tests afterward were fine.)
Services
As with most computers, the bulk of the work it’s doing is hidden away in the background. As mentioned above, the first day Windows 10 ran slowly at times. Very slowly. A couple of times, it locked up completely, requiring a power-button forced shutdown. I hadn’t experienced this with Windows 8.1 at all, and only at the very beginning of Windows 8. I soon discovered that many “services” had been re-enabled in the background.
When I brought up the “Services” panel, it was clear than many services I’d long ago disabled were restarted by this installation. If you haven’t done this before, I recommend reading up on it or getting some advice from that tech geek in your life, but it’s a guaranteed way to a faster Windows computer — disabling unneeded services.
Three services that were running are for my PC’s Bluetooth device, which I have never and will never use. So I shut them off. Then there was Skype, which I’d already told Windows 10 that I didn't want, but it signed me up anyway. That one, I couldn’t disable, so I had to uninstall the program itself. There were a dozen others. After disabling these services, the computer has not had a slow-down period. It runs as smoothly and as quickly as 8.1 did, if not a smidge faster.
Photos
One huge improvement in Windows 10 is the photo-viewing app, called (wait for it) “Photos”. In the past, the default photo viewer had few abilities — zoom in, zoom out, rotate left/right, or go to the next/previous image. But this new one adds a full editing suite, all of which loads quickly and does its job well enough.
For the casual user of digital imagery, these additions should be welcome. (I might not use it often, since I’m so accustomed to the power of DPP and Photoshop, but it’s still nice to have.) You can crop, straighten, enhance, remove red eye, retouch, add filters, adjust brightness/contrast, change the color balance, and add effects like vignetting and selective focus.
One downside, for me anyway, is that there was no quality option when saving the result of my edits. I started with a 7.39 MB image file and the newly saved file was only 872 kb, nearly a 10x decrease in file size. I don’t know what information was lost, but something was lost in that exchange. (Both images had the same number of pixels.)
Windows Comparisons
(Updated 2016.03.31)
There really is no consensus on which version of Windows was the “best”, because that can’t be quantified; it’s subjective. I don’t even know which one was the fastest; you would have to install all of them on identical computers to test that. But best, easiest to use, best-looking, and other rankings are all subjective — based on opinion.
So here is my subjective opinion, ranking the various Windows OS versions that I’ve used in the past:
- Windows XP
- Windows 8.1
- Windows 10
- Windows 8
- Windows ME
- Windows Vista
- Windows 98
Windows XP was the best — best-looking and easiest to use. It had the greatest possibility for customization of appearance and function. But it was slow — only Vista was slower. It was less glitchy than 98, ME, or Vista, but more glitchy than 8, 8.1, or 10.
Windows 98 was the worst. It locked up constantly. Vista is a close second — the slowest of all the OSs that Windows has made, with the most irritating intrusions. It had more glitches than XP, and less options for customizations. It had trouble running older programs.
I have a feeling I would rank 7 as the best, but I never got a chance to use it.
That leaves 8, 8.1, and 10. These three are easily the fastest and least-glitchy versions of Windows, but to be fair, I used them on much better hardware than I used the older versions. They run older programs well — I’m using Word97 without any issues, a program that had problems on Vista and XP because it was too old. My complaints with these three are the same: they look okay, but not great, and there’s little opportunity to fix that. Appearance changes are very limited. Options and settings are harder to get to, and some choices have been outright removed. The upside to that is increased productivity and less fiddling with customization.
Auto-Rotate
(Added 2016.03.31)
Okay, I finally found a “feature” of Windows 10 that gets in the way of my workflow, but I also found a couple of ways around it.
When I open a folder containing photos, and use the “thumbnail” view to display those photos, everything looks fine. The problem is, they’re not fine. Some images, if recorded while the camera is in “portrait orientation” (on its side) appear to be already rotated when displayed in Windows 10. I learned that only the thumbnail is rotated; the actual image file is still lying on its side and needs to be rotated.
Windows 8.1 did the same thing, but at least I could fix this by using the right-click menu to rotate the images. In Windows 10, that action only rotates the thumbnail, while the image itself is still frustratingly lying on its side.
Two troublesome ways around this: (1) change the view from “thumbnail” to “details”, add a column for “orientation” — this tells me which images are not displaying correctly (only have thumbnails rotated), and therefore which images need to be opened in a separate application for rotation. (2) Use a different program to view the thumbnails.
I will probably do the latter, since I already have FastStone Image Viewer installed on my computer.
Note: This is only an issue with photos from my phone. All photos from my DSLR are saved in “raw” format and therefore have to be viewed and processed in separate software anyway. I use Canon’s DPP for that. But it’s frustrating enough that I changed my rankings above, putting 8.1 above 10.
Conclusion
After three days, I’m happy with Windows 10. As usual, I’ll update this review if I encounter strange problems or unexpected awesomeness or terribleness, or some feature I haven’t yet noticed.
Each of us uses computers differently, so you might not like it as much as I do. Maybe there is a feature you use daily that 10 doesn’t have, and I wouldn’t notice because I don’t use that feature. For my purposes (1. photo formatting, upload, storage; 2. writing: journals, blogs, web pages; and 3. connecting to the world via social media and news sites), Windows 10 is close to perfect.
comments powered by Disqus









